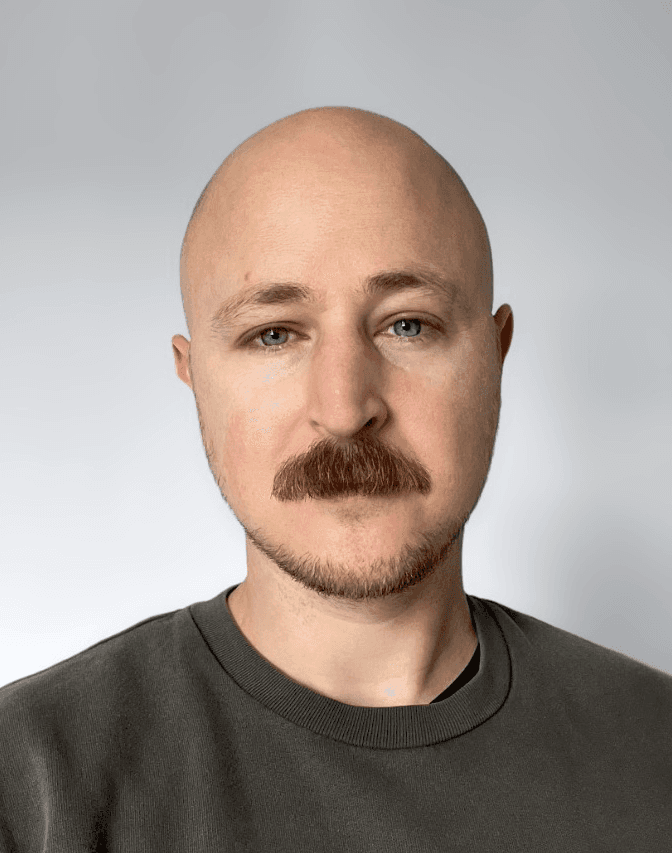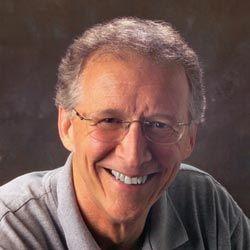Mon arme secrète pour faire des (beaux) PowerPoint (super) rapidement
Technologie et médiasRessourcesSoyons honnêtes: travailler des présentations PowerPoint est long et pénible. Surtout si vous êtes perfectionnistes comme moi et que tout doit être aligné, etc. Il y a quelque temps, alors que je devais préparer des slides pour un cours, je me suis lancé un défi: trouver en moins de 15 min, un moyen de me faire gagner des heures. Aujourd’hui, je vous présente mon arme secrète: MARP.
Le principe de MARP est simple: transformer du texte en image. Plus précisément, MARP transforme du code Markdown en slides.
Comment utiliser MARP?
MARP est un écosystème. Mais il ne faut pas forcément être un geek ou un développeur pour l'utiliser. Il existe une extension qui vous permet de l'utiliser simplement.
1ʳᵉ étape: installer Visual Studio Code
Une fois VS Code installé, il faut installer l'extension Marp for VS Code.
2ᵉ étape: installer l'extension Marp for VS Code
3ᵉ étape: créer un fichier MARP
Tout est prêt, maintenant, on peut passer aux choses concrètes. Créez un nouveau fichier: "Fichier" ("File") puis "Nouveau fichier texte" ("New Text File"). Un nouveau fichier s'ouvre dans l'éditeur. Dans ce fichier vierge, copiez-collez le code suivant:
Il est également possible de le créer automatiquement: "Fichier" ("File") puis "Nouveau fichier" ("New File"), et sélectionnez "Marp Markdown".
Bravo! Vous avez créé votre premier fichier MARP! Maintenant, il faut le remplir. Mais d'abord, ouvrez l'aperçu, de sorte à voir les slides que vous voulez créer. Pour ce faire, cliquez sur l'icône présentant une double-fenêtre et une loupe.
Bravo, vous venez de créer votre première slide!
4ᵉ étape: créer votre présentation
Maintenant, il faut connaitre quelques éléments de syntaxe pour créer une présentation complète. Sans être exhaustif, voilà ce qui vous permettra de commencer.
- Pour créer une slide, il suffit d'ajouter trois tirets: ---
- Pour créer un titre, faites le précéder d'un dièse et d'un espace: # titre
- Pour un sous-titre, il suffit de doubler le dièse: ## sous-titre
- Pour créer une citation, insérez > citation
- Les listes se créent de manière automatique
Avec ces quelques éléments, vous pouvez déjà faire beaucoup.
Et les images?
Excellente question! Il n'est pas possible d'importer une image dans votre présentation, il faut l'appeler, soit en local, soit en ligne.
Pour mettre une image en fond d'écran, voilà le code:
On peut également séparer l'écran en modifiant:
Pour appeler une image en local, rien de plus simple: il suffit de la placer dans le même dossier que le fichier .md et de l’appeler par son nom (merci Ewi pour l’astuce).
5ᵉ étape: exporter votre présentation
La présentation est prête, il est temps d'exporter la présentation. Pour cela, cliquer sur l'icône composée d'un double triangle, puis "Export Slide Deck".
À cette étape, il vous faut choisir la destination et le format d'export. En exportant un fichier "PowerPoint Document", j'obtiens un fichier ".pptx". Une fois ouvert dans Keynote (je suis sur Mac), je peux modifier la présentation si besoin.
À partir de là, vous êtes en terrain connu. À vous de travailler!
Ressources utiles:
- Mon article sur 5 astuces pour ne pas rater sa présentation.